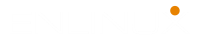The GNU Parted was designed to minimize the chance of data loss. For example, it was designed to avoid data loss during interruptions (like power failure) and performs many safety checks. The parted command examples show you how to build and create partitions in Linux. However, there could be bugs in GNU Parted, so you should back up your important files before running Parted.
NAME: parted – a partition manipulation program
SYNOPSIS
parted [options] [device [command [options…]…]]DESCRIPTION
parted is a program to manipulate disk partitions. It supports multiple partition table formats, including MS-DOS and GPT. It is useful for creating space for new operating systems, reorganising disk usage, and copying data to new hard disks. This manual page documents parted briefly. Complete documentation is distributed with the package in GNU Info format.
OPTIONS
-h, --helpDisplays a help message.
-l, --listLists partition layout on all block devices.
-m, --machineDisplays machine parseable output.
-s, --scriptNever prompts for user intervention.
-v, --versionDisplays the version.
-a alignment-type, --align alignment-type
Set alignment for newly created partitions, valid alignment types are:
- none: Use the minimum alignment allowed by the disk type.
- cylinder: Align partitions to cylinders.
- minimal: Use minimum alignment as given by the disk topology information. This and the opt value will use layout information provided by the disk to align the logical partition table addresses to actual physical blocks on the disks. The min value is the minimum alignment needed to align the partition properly to physical blocks, which avoids performance degradation.
- optimal: Use optimum alignment as given by the disk topology information. This aligns to a multiple of the physical block size in a way that guarantees optimal performance.
COMMANDS
[device] The block device to be used. When none is given, parted will use the first block device it finds.[command [options]] Specifies the command to be executed. If no command is given, parted will present a command prompt. Possible commands are:
help[command]: Print general help, or help on command if specified.align-checktype partition: Check if partition satisfies the alignment constraint of type. type must be “minimal” or “optimal”.mklabellabel-type : Create a new disklabel(partition table)of label-type. label-type should be one of “aix”, “amiga”, “bsd”, “dvh”, “gpt”, “loop”, “mac”, “msdos”, “pc98”, or “sun”.mkpart[part-type name fs-type] start end: Create a new partition. part-type may be specified only with msdos and dvh partition tables, it should be one of “primary”, “logical”, or “extended”. name is required for GPT partition tables and fs-type is optional. fs-type can be one of “btrfs”, “ext2”, “ext3”, “ext4”, “fat16”, “fat32”, “hfs”, “hfs+”, “linux-swap”, “ntfs”, “reiserfs”, or “xfs”.namepartition name: Set the name of partition to name. This option works only on Mac, PC98, and GPT disklabels. The name can be placed in double quotes, if necessary. And depending on the shell may need to also be wrapped in single quotes so that the shell doesn’t strip off the double quotes.printDisplay the partition table.quitExit from parted.rescuestart end: Rescue a lost partition that was located somewhere between start and end. If a partition is found, parted will ask if you want to create an entry for it in the partition table.resizepartpartition end:
Change the end position of partition. Note that this does not modify any filesystem present in the partition.rmpartition: Delete partition.selectdevice: Choose device as the current device to edit. device should usually be a Linux hard disk device, but it can be a partition, software raid device, or an LVM logical volume if necessary.setpartition flag state: Change the state of the flag on partition to state. Supported flags are: “boot”, “root”, “swap”, “hidden”, “raid”, “lvm”, “lba”, “legacy_boot”, “irst”, “esp” and “palo”. state should be either “on” or “off”.unitunit: Set unit as the unit to use when displaying locations and sizes, and for interpreting those given by the user when not suffixed with an explicit unit. unit can be one of “s” (sectors), “B” (bytes), “kB”, “MB”, “MiB”, “GB”, “GiB”, “TB”, “TiB”, “%” (percentage of device size), “cyl” (cylinders), “chs” (cylinders, heads, sectors), or “compact” (megabytes for input, and a human-friendly form for output).togglepartition flag: Toggle the state of flag on partition.version: Display version information and a copyright message.
SEE ALSO: fdisk(8), mkfs(8), The parted program is fully documented in the info(1) format GNU partitioning software manual.
Parted Command Examples
[root@enlinux ~]# parted GNU Parted 3.2 Using /dev/sda Welcome to GNU Parted! Type 'help' to view a list of commands.
If you type parted then press enter, it will pick the first disk. If you want to partition a specific disk, try to assign the disk label as below example.
[root@enlinux ~]# parted /dev/sdb GNU Parted 3.2 Using /dev/sdb Welcome to GNU Parted! Type 'help' to view a list of commands. (parted)
This is gonna put us into an interactive command prompt. And as you can see, we can type help in order to view a list of commands that we can run.
Create Primary Partitions
The first thing we need to do is create our partition table, and for that, we can use mklabel or mktable.
(parted) mklabel msdos
And then type the partition type that you need. Here in this example, I’m going to use msdos which is the MBR partition table.
Check the updated disk label with help mklabel command.
(parted) help mklabel
mklabel,mktable LABEL-TYPE create a new disklabel (partition table)
LABEL-TYPE is one of: atari, aix, amiga, bsd, dvh, gpt, mac, msdos, pc98, sun, loop
Let’s create a partition with mkpart.
(parted) mkpart primary ext3 1 50000 (parted) mkpart primary ext4 50000 100000
You see, in the above example, I’ve created two primary partitions. The first one is 50G and the second partition space is also 50G.
To check the partitions you created, type print and press enter.
(parted) print Model: HP LOGICAL VOLUME (scsi) Disk /dev/sdb: 300GB Sector size (logical/physical): 512B/512B Partition Table: msdos Disk Flags: Number Start End Size Type File system Flags 1 1049kB 50.0GB 50.0GB primary ext3 lba 2 50.0GB 100GB 50.0GB primary ext4 lba (parted)
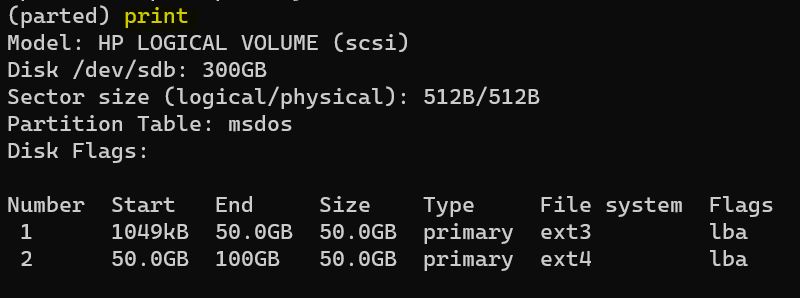
Check the free space on a disk.
(parted) print free
Creating logical partition
Creating logical or extended partition is the same is creating primary partitions. An Extended partition is a special type of partition that contains “Free Space” in which more than the four Primary partitions can be created. Partitions created within the Extended partition are called Logical partitions, and any number of Logical partitions can be created within an Extended partition.
(parted) mkpart extended Start? Start? 100000 End? 150000 (parted)
Let’s check the result. Your print out put might be different but you see mine here.
(parted) print Model: HP LOGICAL VOLUME (scsi) Disk /dev/sdb: 300GB Sector size (logical/physical): 512B/512B Partition Table: msdos Disk Flags: Number Start End Size Type File system Flags 1 1049kB 50.0GB 50.0GB primary 2 50.0GB 100GB 50.0GB primary 3 100GB 150GB 50.0GB extended lba
All done. We’ve completed the process of creating disk partitions in Linux operating systems using partedcommand. Let’s go ahead and remove some partitions.
Remove Partition
The process of deleting a partition is easy a removing a file in Linux. The rm command in parted environment with delete a partition.
Type the rm and follow up with partition number.
(parted) rm 3
Done! Partition 3 has been deleted successfully. Let’s verify the result with the print command.
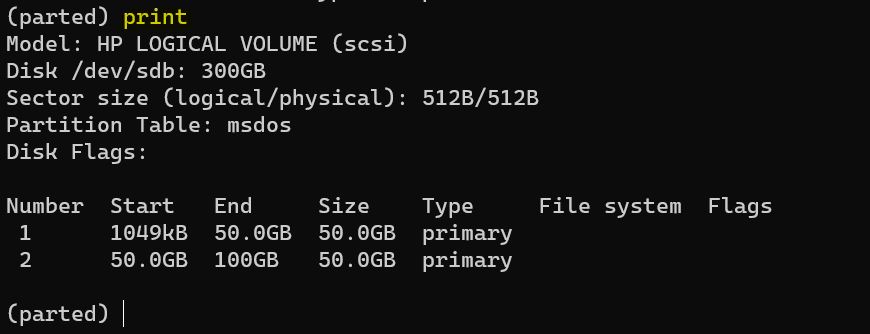
Finally, type q to quit the parted command-line environment. If you want to find out more information, please see the GNU Parted web page.